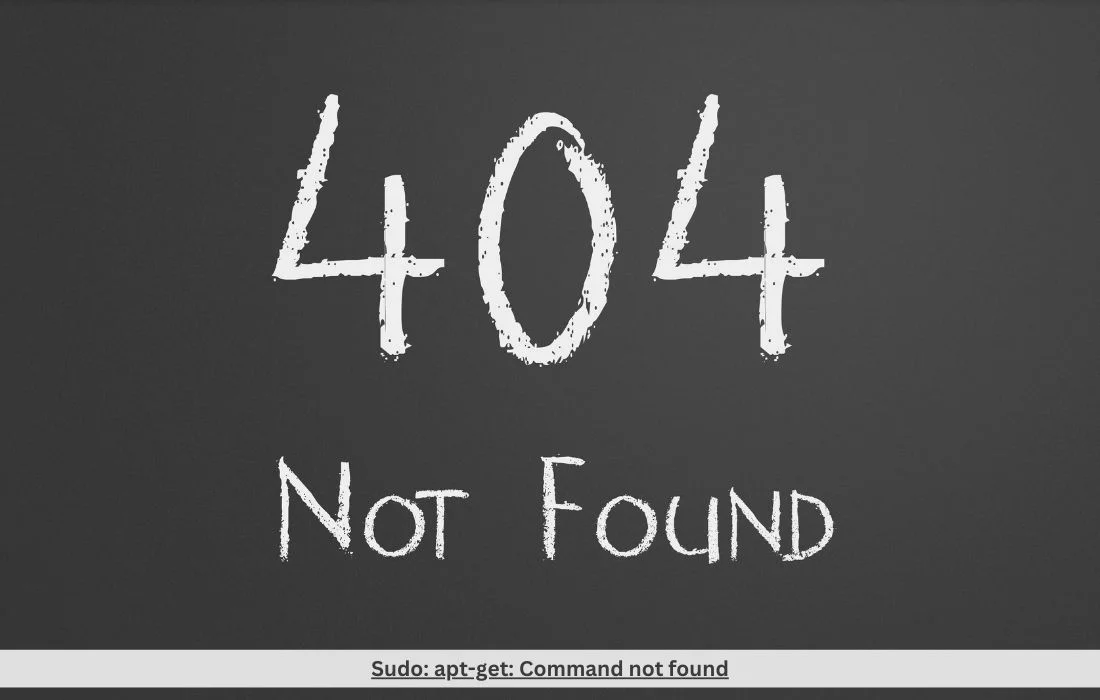When working in a Linux environment, especially with Ubuntu or other Debian-based distributions, users frequently utilize package management tools like apt-get to install and manage software. However, there are times when users encounter the error message: sudo: apt-get: command not found. This issue can be confusing, especially for new users, as apt-get is typically a fundamental tool. In this guide, we will explore what this error means, the reasons behind it, and how to solve it effectively.
What is the sudo: apt-get: command not found Error?
The error sudo: apt-get: command not found occurs when the system is unable to locate the apt-get command. This command is part of the Advanced Package Tool (APT), which is essential for installing, updating, and removing software in Debian-based systems. The error suggests that the system either doesn’t have apt-get installed or it isn’t properly set up in the environment.
Why Does This Error Occur?
This error can arise for several reasons, such as:
- Non-Debian Based Distribution: If you are using a distribution that is not based on Debian, such as Fedora or Arch, the
apt-getcommand will not be available. Different distributions use different package managers (e.g.,dnffor Fedora orpacmanfor Arch). - Path Issue: The
apt-getcommand may exist, but it might not be available in your system’sPATH. ThePATHis an environment variable that tells the system where to find executables. - Corrupt Installation: If
apt-getis missing or corrupted, the system won’t be able to find or run it. - Minimal or Custom Installation: Some minimal versions of Linux distributions or custom installations may not include
apt-getby default.
Read Also: ‘Pip’ is not Recognized as an Internal or External Command, Operable Program or Batch file
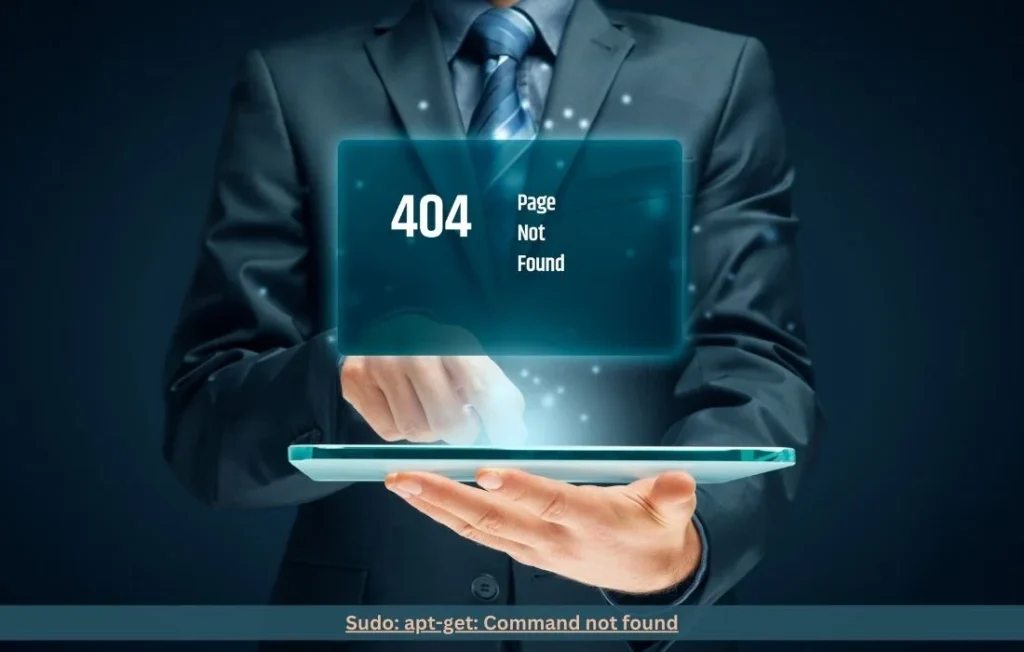
How to Solve the sudo: apt-get: command not found Error
1. Check Your Linux Distribution
Make sure you’re using a Debian-based Linux distribution like Ubuntu, Linux Mint, or Debian. If you’re using another distribution, you may need to use the appropriate package manager:
- Fedora: Use
dnfinstead ofapt-get. - Arch Linux: Use
pacmaninstead ofapt-get.
To check your Linux distribution, run the following command:
cat /etc/os-release. Sudo: apt-get: Command not found2. Update System and Reinstall apt
If you are on a Debian-based system and the apt-get command is missing, you may need to update your system and reinstall apt.
To do this:
- Check if
aptis installed:
which apt-get. Sudo: apt-get: Command not foundIf it returns nothing, apt-get is not installed.
2. Reinstall apt: If apt-get is missing or corrupted, you can reinstall it. First, you’ll need access to dpkg, which is a low-level package manager. You can reinstall apt like this:
sudo dpkg --configure -a
sudo dpkg -i /path/to/apt-package.deb. Sudo: apt-get: Command not found- Alternatively, if you have access to another package manager like
snap, you can attempt to installaptusing that.
3. Fix Path Issues
If the apt-get command exists but isn’t in your PATH, you can temporarily fix it by adding the correct path to your environment variable. First, check where apt-get is located by using:
whereis apt-get. Sudo: apt-get: Command not foundOnce you know the path, you can add it to the PATH variable like this:
export PATH=$PATH:/usr/local/sbin:/usr/sbin:/sbin. Sudo: apt-get: Command not foundTo make this permanent, add the line to your .bashrc or .bash_profile.
4. Use Alternative Package Managers
If for some reason apt-get is unavailable, you can use the more modern apt command:
sudo apt update
sudo apt install <package>. Sudo: apt-get: Command not foundapt is a newer front-end to the APT system and is available on most modern Debian-based distributions.
Read Also: SyntaxError: Cannot use Import Statement Outside a Module
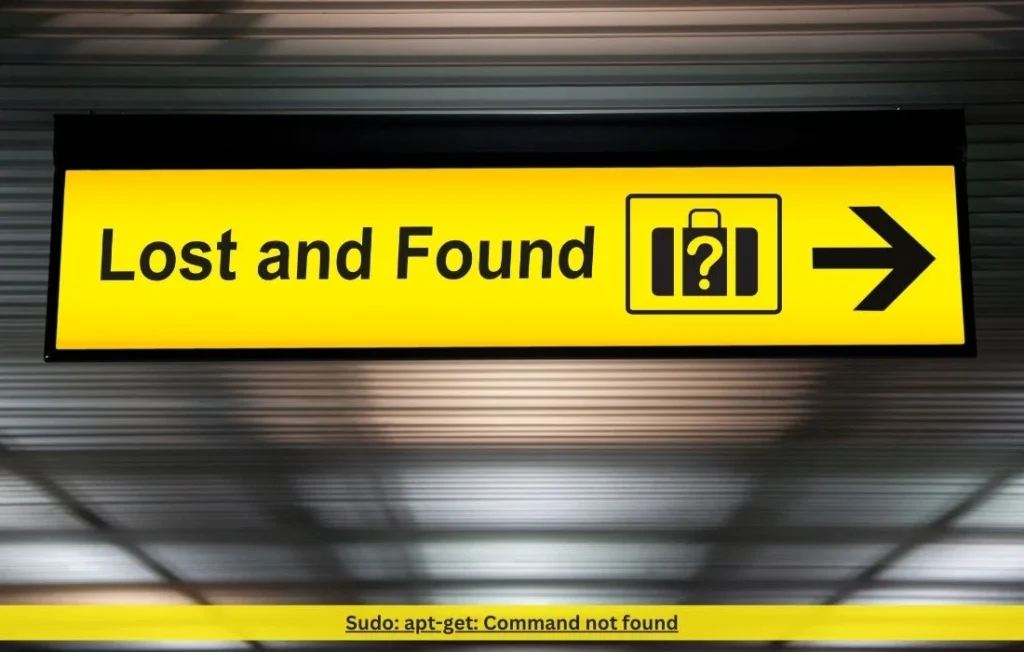
Conclusion
The error sudo: apt-get: command not found can be puzzling, but it is usually easy to solve once you understand the underlying cause. The issue could be related to using the wrong package manager for your Linux distribution, a missing or corrupt apt-get installation, or simply a misconfiguration in your system’s path. By following the steps outlined above, you should be able to diagnose and fix the problem, ensuring you can manage packages effectively on your system.